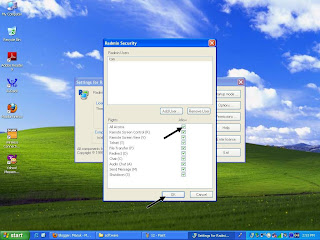3.VNC
Remote Desktop PC menggunakan realVNC dengan VNC viewer Android
Real VNC adalah software yang digunakn untuk meremote desktop pada
komputer kita secara jarak jauh menggunakan koneksi jaringan LAN maupun
Internet, dimana real VNC ini dapat digunakan di semua Operasi System
yaitu Windows, Linux maupun Macintosh maupun android. software ini
terdiri dari 2 yaitu realVNC Server (untuk membuat server VNC) dan VNC
Viewer (untuk meremote VNC server). untuk kali ini saya akan mengulas
bagaimana cara meremote PC anda dengan VNC Viewer di Android ponsel
anda maupun tablet Android. untuk langkah - langkahnya sebagai berikut :
2. untuk VNC Viewer di android, anda dapat mengunduh langsung dari
google play (market android anda) tetapi anda perlu merogoh kocek untuk
membeli aplikasi tersebut, tetapi banyak orang yang telah mengupload
ulang disitus lainnya, silahkan anda mencari sendiri, tampilan VNC
viewer di google play :
3. lakukan penginstallan semua VNC di PC anda dan VNC viewer di Android
anda, pada saat anda selesai menginstal pada PC anda VNC server akan
meminta code license untuk menggunakan, pilih untuk via internet dan
anda akan disuruh mendaftar untuk mendapatkan serial code licensi
tersebut. License tersebut dapat digunakan hanya 1 bulan saja.
4. setelah terinstall semua, buka VNC Server pada PC anda
5. setelah terbuka, dan server tersebut otomatis berjalan, di tampilan
tersebut anda dapat memasukan IP address yang tertera disitu untuk
dimasukan pada VNC viewer yang akan meremotenya.
Disitu tertera jelas anda dapat menggunakan browser untuk meremote
tetapi harus menginstal java dahulu, di menu Connectivity tersebut
adalah IP IP address yang dapat di remote atau jaringan anda yang
tersambung dimana disitu IP privat saya 192.168.1.2 apabila saya
tersambung via LAN dan apabila tersambung LAN lain maka akan keluar IP
address disitu. untuk IP 10.229.230.135 tersebut adalah IP Publik dari
Internet apabila anda tersambung dengan modem dan anda dapat meremote
secara jalur internet menggunakan Ip publik tersebut. disini saya akan
menyambungkan Android saya dengan fitur hotspot yang ada di android
saya. dan pada PC/laptop akan menyambung ke HP android saya.
6. Setelah aktif, atur password pada VNC server agar orang lain tidak
dapat meremote PC anda secara diam - diam, istilah lainnya remote
desktop anda terproteksi dengan password yang anda berikan. buka pada
menu More - Option
7. Pada menu Option pilih conections, pada menu Security pilih Authentication yang VNC Password dan tekan Configure untuk membuat passwordnya
8. Isikan password sesuka anda, dan ingat-ingat password yang anda isikan, yang nantinya a
kan digunakan untuk meremote.
9. Sekarang pengaturan VNC Viewer yang ada di Android anda, buka aplikasi tersebut dan buat koneksinya, pilih tanda (+) untuk membuatnya
10. isikan IP address yang tersambung pada VNC server tadi, dimana saya
menggunakan jaringan LAN maka IPnya berupa IP privat dan isikan Nama
agar dapat mengindikasi apabila anda mempunyai remote desktop yang
banyak.
11. Setelah itu tekan Connect untuk meremote desktop PC yang sudah dipasang VNC Server anda tadi
12. Pada saat proses koneksi terdapat informasi untuk melanjutkan koneksinya dan sudah diketahui VNC Servernya, pilih Yes untuk melanjutkan
13. Setelah itu keluar Authentication Password yang adan buat tadi, masukan password VNC servernya
14. Proses Authentication sedang berlangsung, apabila password benar anda langsung dapat meremote PC anda.
15. Masuklah menu desktop yang sama seperti PC anda, disitu anda dapat mengoperasikan dan mengendalikan PC anda secara full
16.langkah tersebut sama pada VNC Viewer pada PC lain yang akan meremote PC anda sebagai VNC Server.
Terimakasih ^^